Without using an Order Ticket, the Contract window is able to submit the following order types. All orders are placed with a single left or right click in the bid or offer columns.
|
|
| Limit (all order types untoggled or black) | The price at which the order is submitted is the orders limit price. All orders are defaulted to Limit orders. |
|
 | Order Templates. Now you can enter more advanced order types using our New Order Templates. The Order templates can be enabled from the main properties located in the Contract Tab. Click here to go to the order template user guide. |
|
 | Flatten Button. Click here to see how to use the Flatten button.
|
|
 | Pull on Flatten. Click here to see how to use the Pull on Flatten button. |
|
 | Stop Order toggle. The price at which the order is submitted is the orders stop trigger price. Once triggered, Stop orders are submitted as stop market orders. |
|
 | Trailing Order toggle. When orange, the next order submitted will be a trailing order. The number of tics away from the best bid/offer is how many tics your order will trail the market. For example if you are working a 5 tic trailing stop and the market rallies 3 tics, your order will move up 3 tics. But, on this same order if the market were to then drop 2 tics your stop would remain at its previous price. |
|

 | Hit/Join toggle. Click the drop down arrow to switch between hit and join. When you select hit from the drop down list, H will turn orange. When you select join from the drop down list, a J will appear in orange. Hit is for hitting the Bid or Offer and Join is for joining the best bid/offer. |
 | Request for Quote toggle. Click the drop down arrow located to the right of the hit button in the above image. When you select hit from the drop down list, RFQ will turn orange. click anywhere on the bid or offer column like you would to submit an order. Your RFQ requests are displayed in your orderbook like normal orders. Volume of 0 is allowed. |
|
 | MIT toggle is Market if Touched. If you are working an order below or above the market and if one contract trades at that price, your order becomes a market order. MIT is saying that if my price trades I want to be filled and not wait in the order queue type. |
|
 | Market Toggle is for placing a market order. |
|
 | Stop Same Limit toggle. SSL means that your trigger price and limit price is the same. |
|
 | Stop Limit toggle is a stop order in which you place a limit on how many tics from the trigger price you are willing to let the order run. |
|
 | GTC – Good Till Cancel |
|
 | Icebergs – enter a 10 lot into the market but only show 2 at a time. |
|

 | 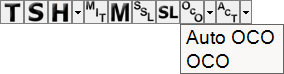
OCO/AutoOCO toggle. Click the drop down arrow to switch between OCO and AutoOCO. When you select OCO from the drop down list, OCO will turn orange. When you select AOCO from the drop down list, A OCO will appear in orange. |
|
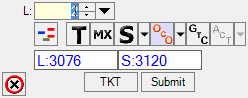 | To enter an OCO left click on the OCO option and the color will turn orange. Two blank boxes will be displayed under the order types. One with a L for limit and one with a S for stop. You can now click on the price ladder in the Bid or Offer column next to the limit and then the stop prices you want. The prices will populate in the respective fields then click Submit. You will see both orders in the My B or My O columns. If you get filled on one side of this order the other will cancel automatically. If you want to cancel both orders just click on one of them and both will cancel. |
|
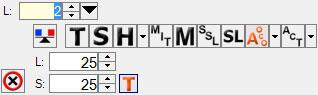 | To enter an Auto OCO left click on the A oco option and the color will turn orange. Then set the number of tics away from the order that you want your limit and your stop to be placed. Now enter your order on the contract window. The limit and stop orders will be held on the server until the original order is filled. You can view these orders in the order book under the all or held tabs. If you cancel the original order the limit and stop will automatically cancel. |
|


 | 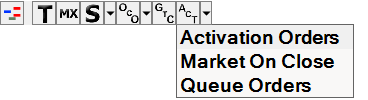
Activation/Queue/MOC Orders Toggle. Click the drop down arrow to switch between Activation Orders, Queue Orders, and MOC Orders. When you select Activation Orders from the drop down list, ACT will turn orange. When you select Queue Orders from the drop down list, Q will appear in orange. When you select Market on Close Orders from the drop down list, MOC will turn orange. See more MOC details by clicking here. |
|
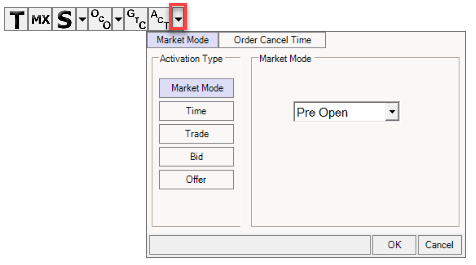 |
Activation Orders – can be placed by market mode, time, price, bid or offer. Select the type of Activation order then fill out the corresponding fields, click OK then enter your order. NOTE for time activated orders if you submit the order during a closed state or the time specified is a closed state the order will trigger as soon as the market goes into a trading state after the time specified.
Optionally set an Order Cancel Time. The order will be canceled at the specified time. |